Diese Software ist ausschließlich für den privaten Gebrauch konzipiert sowie für Computer, die keiner Domäne angeschlossen sind. Für eine kommerzielle Nutzung verwenden Sie bitte den Festplatten Manager Business.
Perfekt für IT-Profis
Mithilfe von Werkzeugen für IT-Profis können fortgeschrittene Nutzer anspruchsvollere Szenarien umsetzen: Sicherungsstrategien definieren, Systeme und Daten migrieren, Daten sicher und unwiederbringlich löschen, Löschberichte erstellen.
Speicherplatz organisieren und optimieren
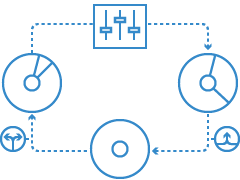
Mit Partitionierungsfunktionen der nächsten Generation den Speicherplatz optimal nutzen: Reicht der Speicherplatz auf der internen Festplatte nicht mehr aus? Dieses Problem tritt oft auf, wenn Sie mehrere Partitionen haben, die unter einem anderen Betriebssystem laufen und auf denen andere Dateitypen vorhanden sind. Mit dem Festplatten Manager können Sie Partitionen im laufenden Betrieb vergrößern und so die verfügbare Speicherplatzkapazität maximal ausnutzen. Zusätzliche Funktionen ermöglichen das Wiederherstellen gelöschter Partitionen, das Zusammenführen von Partitionen, die Anzeige und Bearbeitung von Sektoren im integrierten Hex-Editor, die Konvertierung von Partitionen in primäre oder logische, sowie die einfache Ausführung eines Oberflächentests, um beschädigte Sektoren zu erkennen.
System und Daten im laufenden Betrieb übertragen
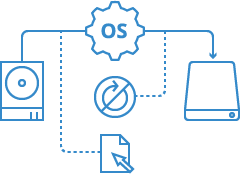
Vielleicht wollen Sie Ihre alte mechanische Festplatte (HDD) durch eine schnelle neue Solid-State-Disk (SSD) ersetzen. Mit dem Festplatten Manager wählen Sie einfach aus, wohin Sie Windows übertragen wollen und klonen die Festplatte. Sie können sogar auf Ihrem System weiterarbeiten, während Windows umzieht! Keinerlei händische Operationen oder Neustart erforderlich – einfach umsteigen, sobald die Übertragung fertig ist. Mit der neuen Drive-Copy-Funktion erstellen Sie eine exakte, nicht komprimierte Replika Ihrer Systemfestplatte auf einem anderen Datenträger.
Paragon Rettungsdisk-Konfigurator
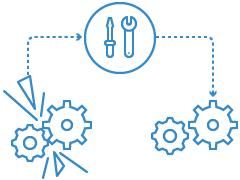
Ebenfalls enthalten ist der Paragon Rettungsdisk-Konfigurator mit vollem Funktionsumfang. Mit einem zuvor erstellten Rettungsmedium lassen sich so gut wie alle Bootprobleme beheben, die durch logische Fehler, Hardware-Probleme oder sonstige Ausfälle entstehen können. Außerdem können Sie schnell die volle Funktionsfähigkeit Ihres Systems und Ihrer Anwendungen mit minimalem Datenverlust wiederherstellen, wenn Ihr System durch Malware oder Ransomware beschädigt bzw. kompromittiert wurde.
Datenträger löschen/bereinigen
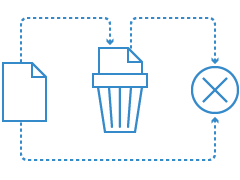
Bevor Sie einen alten Computer entsorgen, sollten Sie zuerst sich darauf befindliche persönliche Daten löschen. Oder bereinigen Sie nur den ungenutzten Speicherplatz (in diesem Fall können gelöschte Dateien wiederhergestellt werden). Wird diese einfache Regel vernachlässigt, treten Datensicherheitslecks auf – das vermeiden Sie durch die Löschung des Datenträgers.
Dateien aus einem Sicherungsarchiv wiederherstellen
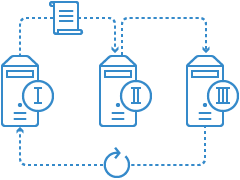
Ganze Festplatten, separate Partitionen, einzelne Dateien oder Ordner aus dem zuvor erstellten Sicherungsarchiv wiederherstellen. Sicherungen mit Passwort schützen. Sicherungen importieren und in der WinPE-Rettungsumgebung wiederherstellen.
Funktionen
| Funktionen | Vorteile |
|---|---|
| Windows-Unterstützung | Windows 7 SP1 |
| Partitionierung – Basisfunktionen | Partitionen erstellen, formatieren, löschen/wiederherstellen, anzeigen/ausblenden, aktiv/inaktiv setzen, Laufwerksbuchstaben zuordnen/entfernen, Laufwerksnamen ändern, Dateisystem konvertieren (FAT <> NTFS, HFS <> NTFS), Integrität des Dateisystems überprüfen |
| Partitionierung – komplexe Funktionen | Partitionen teilen/zusammenführen, in logisch/primär konvertieren, freien Speicherplatz umverteilen, Clustergröße ändern, Sektoren bearbeiten, MFT komprimieren/defragmentieren, Datenträger in MBR/GPT konvertieren, Primärslots und Seriennummer ändern, Connect VD, Oberflächentest |
| Festplatte bereinigen | Löschalgorithmen nach höchsten Sicherheitsstandards, Shell-Integration, SSD Trim, Festplatte/Partition löschen, freien Speicherplatz bereinigen, Löschberichte |
| Datenmigration | Partition kopieren, Festplatte kopieren, Betriebssystem übertragen |
| Datensicherung | Ganze Festplatten, separate Partitionen, einzelne Dateien und Ordner sichern, differentielle oder inkrementelle Sicherungen, verschlüsselte oder komprimierte Daten sichern, Daten von Sicherungen ausschließen, Sicherungsdaten auf Funktionsfähigkeit überprüfen, in virtuelle Container (pVHD, VHD, VHDX, VMDK) sichern |
| Wiederherstellung | Ganzes System, separate Partitionen oder einzelne Dateien und Ordner aus Sicherungsaufträgen, isolierten Sicherungsarchiven oder PBF-Archiven wiederherstellen, und zwar am Originalplatz oder einem neuen Speicherort und mit Größenanpassung der Partitionen, Sicherungsarchive mounten/ |
| Backup-Automatisierung | Sicherungsaufträge anzeigen/bearbeiten, unbegrenzte Anzahl an Sicherungsaufträgen |
| Rettungsumgebungen | Mit dem Rettungsdisk-Konfigurator mit Treibereinbindung und der Vorkonfiguration von Netzwerkverbindungen bootfähige (uEFI- und BIOS-kompatible) WindowsPE- oder Linux-USB-Sticks sowie ISO-Dateien erstellen, mit denen auf Bare-Metal-Computern oder nach einem Betriebssystemabsturz die Funktionalität wiederhergestellt werden kann |
| E-Mail-Benachrichtigungen | Festlegen, ob das Programm per E-Mail über erfolgreiche oder fehlgeschlagene Operationen informiert |
| Zusätzlich |
|
Lizenzoptionen | ||
| Advanced, €79,95 | Advanced, €24,95€19,95* | |
| Lizenzierung | Unbefristete Lizenz | 1-Jahres-Abonnement |
| Gleichzeitige Nutzung | 3 Computers | 1 Computer |
| Windows-Desktop | ✓ | ✓ |
| Windows-Server | ✕ | ✕ |
| Virtuelle Maschinen | ✕ | ✕ |
| Rettungsdisk-Konfigurator einsetzen auf | 3 Geräten | 1 Gerät |
| Jetzt kaufen | ||
*€19,95 ist der Sonderpreis für das erste Jahr. Ab dem zweiten Jahr gilt der Preis €24,95.
Unterstützte Technologien
| BUS-Schnittstellen | |
| |
| Speichermedien | |
| |
| Partitionierungstabellen | |
| |
| Dateisysteme | |
|
Fragen und Antworten
Fragen zu Abonnement
| Wenn ich eine zusätzliche Lizenz kaufe, wird mein Abo verlängert, oder kann ich die Software auf einem zweiten Gerät benutzen? | |
| |
| Was passiert mit der Software, wenn mein Abonnement abläuft? | |
| |
| Kann ich meine Backups wiederherstellen, wenn mein Abonnement abläuft? | |
| |
| Wie kann ich mein Abonnement verlängern oder kündigen? | |
| |
| Kann ich die Upgrades kostenlos erhalten? | |
|
Technische Fragen
| Kann ich das Produkt unter dem neuesten Windows 11 22H2 nutzen? | |
| |
| Welche RAID-Konfiguration unterstützt das Produkt? | |
| |
| Mein SATA/RAID-Controller wird vom WinPE-Rettungsmedium nicht erkannt. Was kann ich tun? | |
| |
| Werden dynamische Festplatten unterstützt? | |
| |
| Kann ich das Layout von Laufwerken ändern, die mit BitLocker verschlüsselt sind? | |
| |
| Muss ich mein Windows-Betriebssystem nach dem Kopieren auf ein anderes Speichermedium erneut aktivieren? | |
|
Downloads
| Upgrade | Laden Sie die neueste Version von Festplatten Manager Advanced herunter |
| Vorgängerversion | Paragon Festplatten Manager 16 (über Ihr MyParagon-Kundenkonto) herunterladen |
| Produktinfos | Handbuch zu Paragon Festplatten Manager für Windows |
| Benötigen Sie Hilfe? | Unser Support ist gerne für Sie da / Support-Anfrage stellen |
Paragon Festplatten Manager
Sicherheits-Update für Windows 11
Wichtig - bis zum 28. Februar 2025 Sicherheits-Update ausführen!
Sie verwenden ein Paragon-Produkt, das auf dem Festplatten Manager basiert? Erhöhen Sie jetzt die Windows-11-Sicherheit mit dem Sicherheits-Update für Paragon Festplatten Manager.
Beim Einsatz unter Windows 10 oder 11 benötigt unsere Software erweiterte Zugriffsrechte, um auf Ihren Speicher zugreifen zu können. So verwendet die Software für eine Bare-Metal-Wiederherstellung aus einem Sicherungsarchiv die sogenannte BIONT.DRV-Komponente. Gemäß der neusten Sicherheitsrichtlinien von Microsoft muss BIONT.DRV bis spätestens zum 28. Februar 2025 aktualisiert sein.
